Sau khi đăng ký dịch vụ Object Storage, Quý khách cần có một phần mềm ở phía máy tính cá nhân để quản lý các file và bucket của dịch vụ Object Storage. Đối với hệ điều hành Windows, vHost sẽ giới thiệu tới Quý khách phần mềm
S3 Browser. Đầu tiên, Quý khách cần tải phần mềm S3 Browser tại đường link sau:
https://s3browser.com/download.aspx
Kết nối S3 Browser đến Object Storage
Để cấu hình cho phần mềm S3 Browser để kết nối đến Object Storage, Quý khách tham khảo theo các bước sau:
Quý khách mở phần mềm S3 Browser, chọn vào
Accounts ->
Add new account 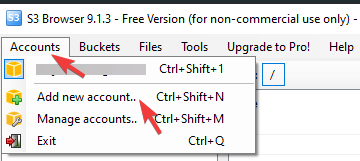
Cửa sổ Add New Account hiện lên, Quý khách nhập đầy đủ thông tin cấu hình theo như hướng dẫn bên dưới để kết nối đến Object Storage. Quý khách cần lưu ý các thông tin bên dưới khi khởi tạo kết nối.
(*) REST Endpoint: Server của storage mà Quý khách thực hiện kết nối đến.
(*) Access Key ID: ABC123...
(*) Secret Access Key: ******
(*) Các thông tin này sẽ được gửi đến email của Quý khách sau khi Quý khách đăng ký dịch vụ Object Storage hoàn tất.
Quý khách check vào options
Use secure transfer (SSL / TLS) để tăng tính bảo mật kết nối.
Sau khi hoàn tất, Quý khách click chọn
Add new account để hoàn tất.
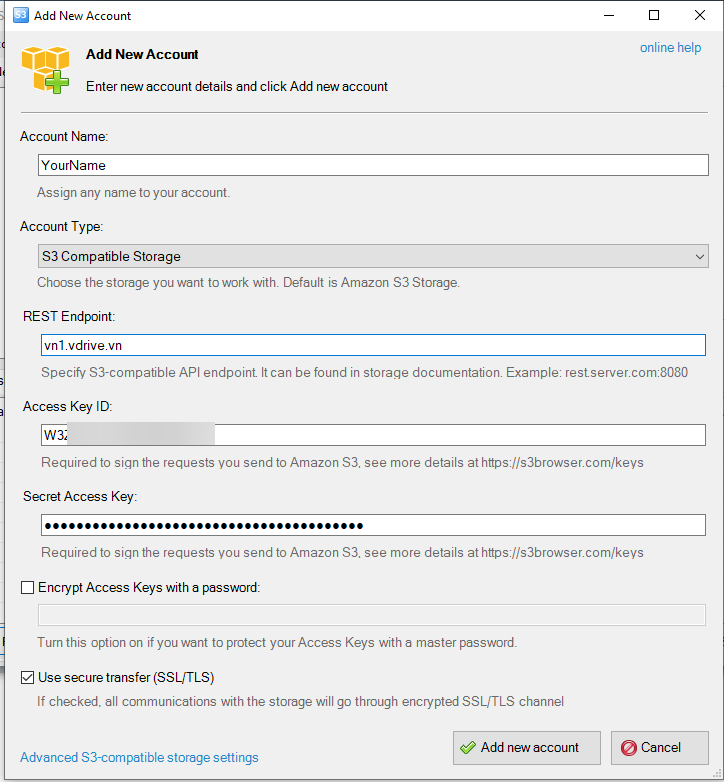
Tạo Bucket
Để khởi tại một bucket, Quý khách click chọn vào
New bucket -> Nhập
Bucket name -> Chọn
Create New Bucket để hoàn tất.
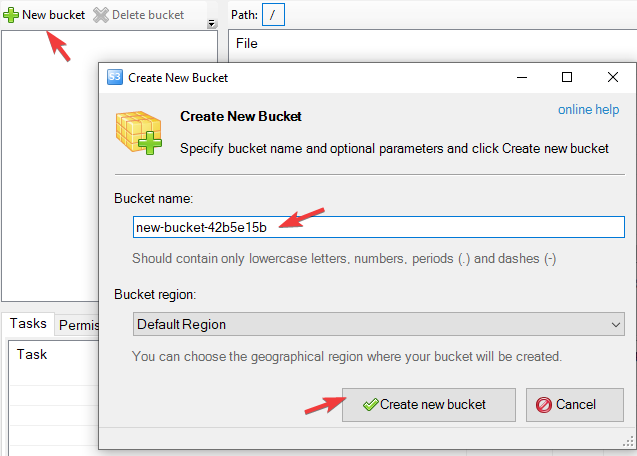
Tạo thư mục
Để tạo thư mục con bên trong bucket, Quý khách nhấn chọn vào bucket cần tạo thư mục sau đó nhấn vào
New Folder ->Đặt tên cho Folder -> click
Create New Folder để hoàn tất
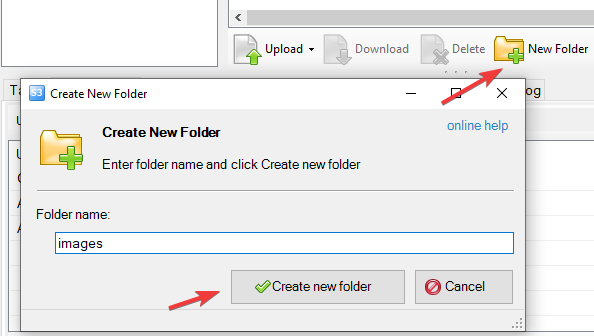
Upload file lên Object Storage
Để Upload file lên thư mục, Quý khách có thể thực hiện kéo thả từ máy tính cá nhân đến phần mềm S3 browser hoặc click chọn vào nút
Upload
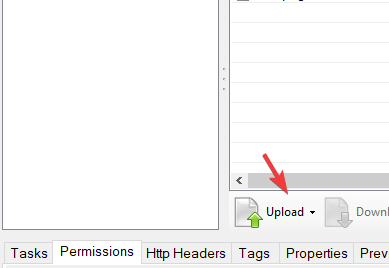
Phân quyền cho files / folders
Quý khách có thể phân quyền cho hệ thống tập tin, dữ liệu của Quý khách trong Object Storage. Để thực hiện phân quyền, Quý khách click vào tab Permissions rồi lựa chọn files / folders. Quý khách có thể click chọn vào Make public hoặc cấu hình tùy theo mục đích sử dụng của Quý khách.
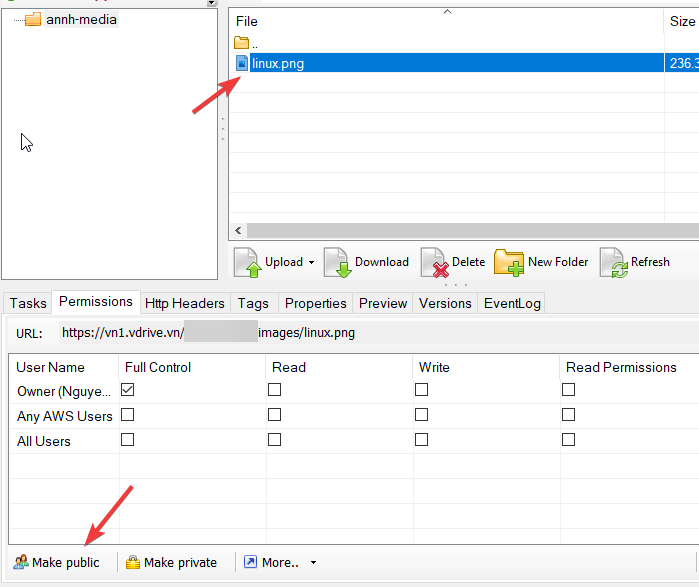
Cuối cùng Quý khách click vào Apply Changes ở góc dưới bên phải của phần mềm để update cấu hình.
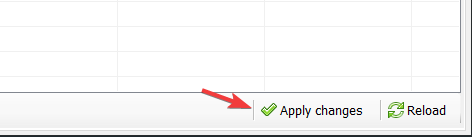
Bên trên vHost đã giới thiệu đến Quý khách các thao tác cơ bản để quản lý Object Storage trên hệ điều hành Windows bằng phần mềm S3 Browser. Nếu Quý khách có khó khăn trong quá trình sử dụng dịch vụ, xin đừng ngần ngại liên hệ với vHost thông qua các kênh sau:
Ticket:
https://support.vhost.vn/Email: support@vhost.vn
Hotline: 19006806 nhấn phím số 2 để gặp bộ phận kỹ thuật.