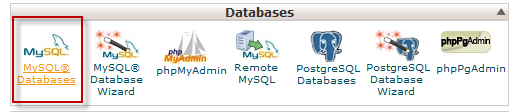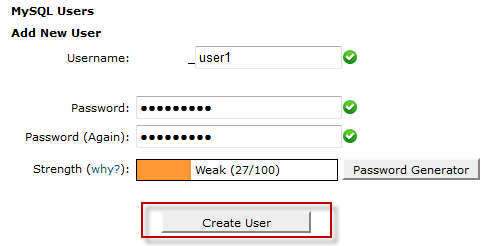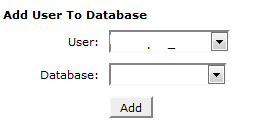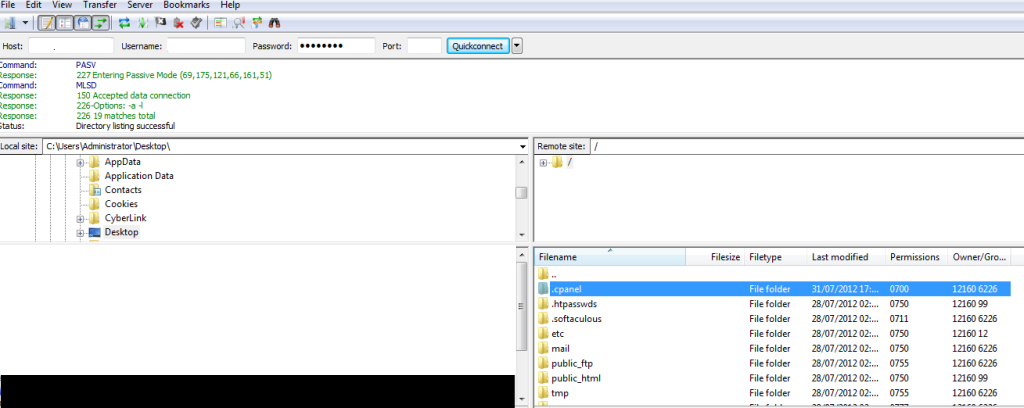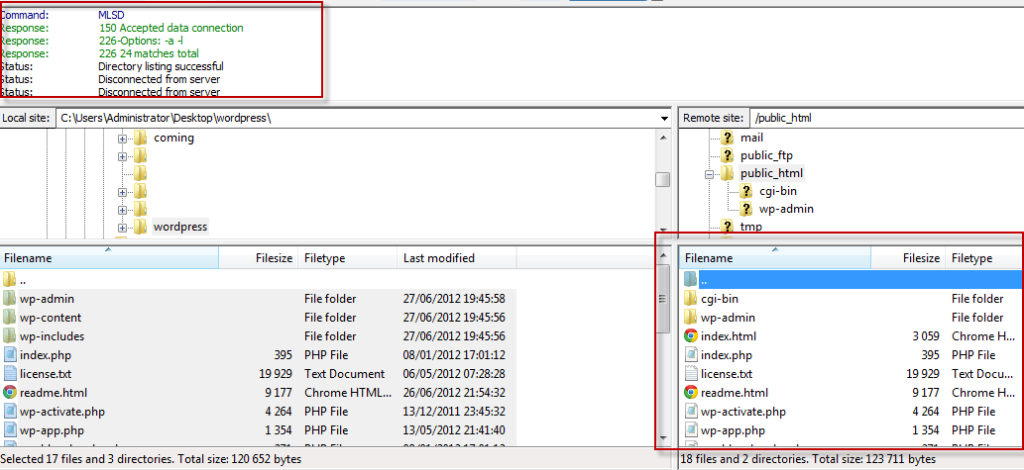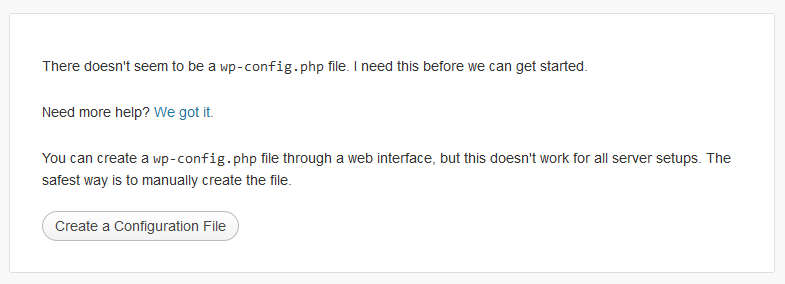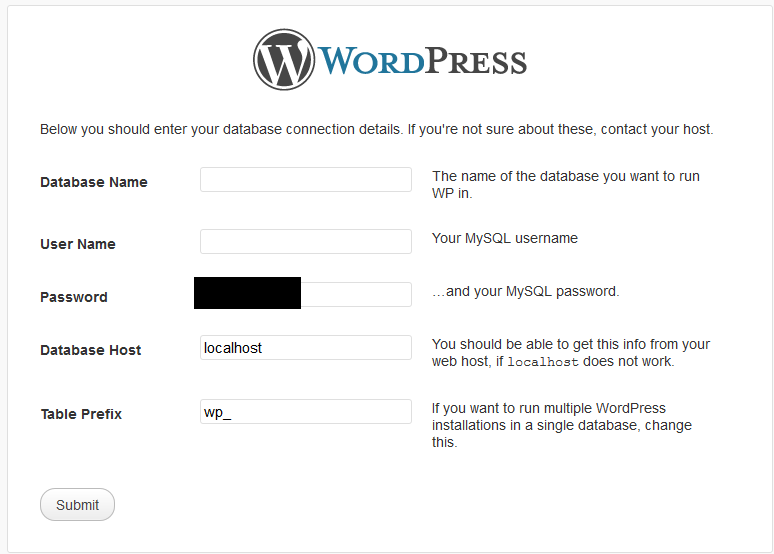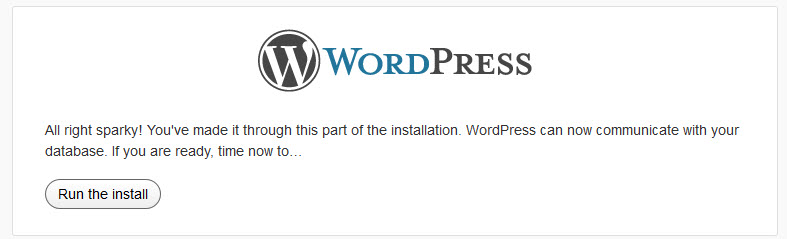Để cài đặt được WordPress, hosting của bạn ít nhất phải hỗ trợ PHP 5.2 và SQL database.
Các bạn truy cập vào http://www.wordpress.org để tải bản cài đặt phiên bản mới nhất về, sau đó giải nén ra và ta sẽ có thư mục có tên “wordpress”.
Tiếp theo là tiến hành tạo cơ sỡ dữ liệu trong host. Truy cập vào cPanel của hosting, tiếp theo là tìm tab Database, click vào MySQL Databse để tạo database và user mới.
Nhập tên database cần tạo vào và ấn nút Create new database
Tiếp theo là tạo user cho database. Kéo xuống dưới sẽ thấy phần MySQL User. Nhập tên user cần tạo và nhập mật khẩu vào, sau đó nhấn Create user.
Cuối cùng là tích hợp database và user vào để nó có thể kết nối với nhau. Ngay tại phần Add User to Database ở cuối trang web, các bạn chọn user và database vừa khởi tạo và ấn Add
Chọn tiếp All Privileges và nhấn Make changes
Tiếp theo là upload bản cài đặt lên host và tiến hành cài đặt WordPress. Ở đây chúng ta sẽ dùng phần mềm FileZilla để upload, phần mềm này hoàn toàn miễn phí.
Chúng ta tiến hành kết nối bằng giao thức FTP trên host của bạn. Các bạn đăng nhập như sau:
Host: Host FTP trên host của bạn.
User: username đăng nhập vào host.
Password: Mật khẩu đăng nhập vào host
Sau khi nhập đầy đủ thông tin, ấn Quickconnect để kết nối vào host. Sau khi kết nối thành công thì các bạn sẽ thấy như sau
Cột phải là những thư mặc định có trên host, nhưng chúng ta chỉ quan tâm đến thư mục public_html thôi vì đó là nơi mình cần upload dữ liệu lên để có thể xuất và hiển thị lên website.
Bây giờ chúng ta tiến hành upload toàn bộ file và thư mục trong thư mục wordpress mà chúng ta đã tải về lên host. Đầu tiên là bạn phải vào thư mục public_html, sau đó bên cột trái chúng ta sẽ trỏ đến vị trí lưu bản cài đặt wordpress trên máy, ấn Ctrl + A để bôi đen toàn bộ file và thư mục, sau đó ấn chuột phải và chọn Upload.
Chúng ta đợi nó upload, sau khi upload xong nó sẽ hiển thị và báo như sau
Khi hoàn tất, các bạn tiến hành truy cập vào tên miền trên hosts để cài đặt, chạy thẳng luôn file index.php và chọn Create a Configuration File.
Ấn tiếp vào nút Let’s Go và điền thông tin cơ sở dữ liệu mà mình đã tạo trước đó. Sau đó ấn Submit
Nếu các thông tin cơ sở dữ liệu bạn điền đúng thì sẽ hiện ra thông báo như sau, và ấn nút Run Install để bắt đầu cài đặt.
Và nhập các thông tin cần thiết cũng như tạo tài khoản admin cho blog, ấn Install WordPress để hoàn thành.
Như vậy là chúng ta hoàn thành bước cài đặt WordPress.