Admin Backup/Transfer with FTP
Vấn đề :
- Bạn đang sử dụng share hosting và muốn chuyển qua sử dụng VPS hoặc Dedicate server đang sử dụng phần mềm quản lý Directadmin. Việc backup và restore thì có thể làm theo 2 cách sau là chủ yếu :
- Với bài hướng dẩn này vHost sẽ hướng dẩn bạn sử backup và restore bằng FTP
Thuận lợi :
- Việc backup và restore sẽ được nhanh chóng hơn, và thực hiện ít thao tác hơn.
Khó khăn:
- Am hiểu về Directadmin
- Cần có đường truyền mạng tốt (ví dụ: cáp quang )
- Chỉ thực hiện tốt nhất với nhưng source code dưới 100MB.
Cách thực hiện :
Điều kiện:
- Để thực hiện được backup và restore với FTP. Đầu tiên phải có tài khoản Directadmin.
- Tài khoản Directadmin trên 2 máy phải giốnng nhau để việc backup và restore được nhanh chóng hơn. (Có thể không giống nhau nhưng sẽ phải chỉnh sửa lai file config)
Bước 1: Đăng nhập vào Directadmin.
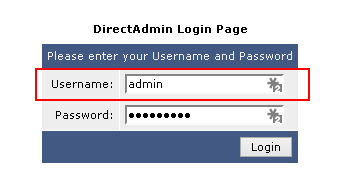
Bước 2: Sau khi đăng nhập bạn chọn : Admin tools -> Admin Backup/Transfer

Bước 3: Bây giờ ta sẽ thực hiện backup trên quyền Admin
- Việc thực hiện Backup ở trên máy A:
- Step 1: Who
- Step 2: When
- Step 3: Where
- Step 4: What
- Step 5: Chọn submit
- Hình thực hiện :
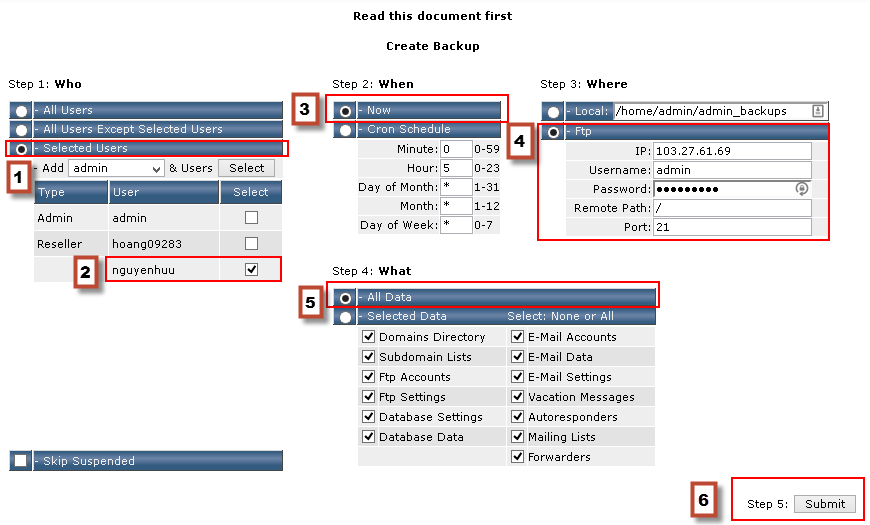
- Sau khi bấm submit bạn sẽ nhận được một thông báo :
- Giờ chờ đợi việc backup thành công. Mẹo nhỏ để biết được việc backup đã được hoàn thành hay chưa . Nhấp vào “Message System”
- Chỉ cần thấy thông báo như hình là việc backup thành công.

Note: Vì tôi đang test trên VPS nền đang ở quyền Admin của Directadmin.
II. Restore
- Việc thực hiện backup ở trên máy B
- Bước 1: Đăng nhập vào Directadmin.
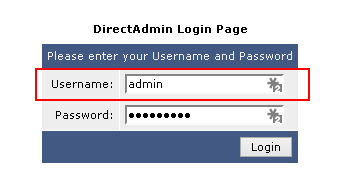
- Bước 2: Sau khi đăng nhập bạn chọn : Admin tools -> Admin Backup/Transfer

- Bước 3: Bây giờ ta sẽ thực hiện restore trên quyền Admin
- Hình thực hiện :

- Sau khi bấm submit bạn sẽ nhận được một thông báo :
- Giờ chờ đợi việc backup thành công. Mẹo nhỏ để biết được việc restore đã được hoàn thành hay chưa . Nhấp vào “Message System”

- Chỉ cần thấy thông báo như hình là việc restore thành công.
![]()
III. Kiểm tra.
Nếu bạn có domain thì bạn trỏ domain về IP mới và kiểm tra.